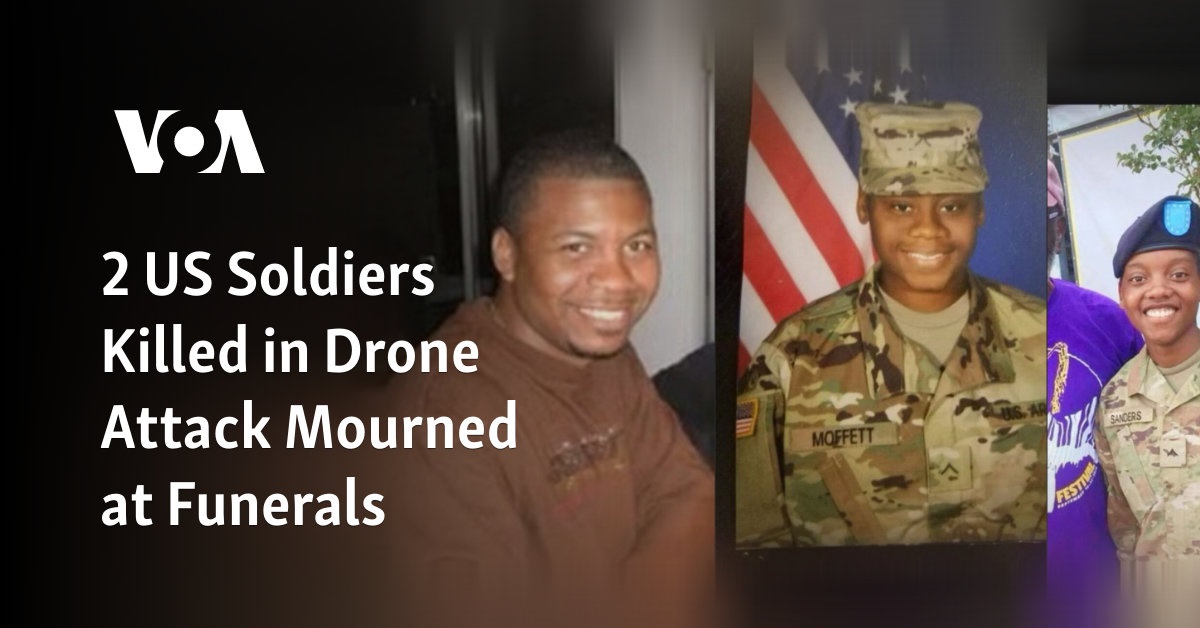当您学习 Ubuntu 时,您意识到需要更改文件夹甚至其子文件夹的所有者。
为什么这很重要? 无论您是管理多用户环境的管理员还是整合数据的普通用户,更改文件夹所有权都可以达到几个重要目的。 例如,更改文件夹所有权对于隔离共享系统中的资源、运行特定脚本或提供对敏感信息的选择性访问可能至关重要。 当部署应用程序、传输文件或通过 cron 作业执行自动化任务时,正确的所有权对于顺利操作通常很重要。
对于任何寻求更高级别控制和自定义的人来说,了解如何更改文件夹和子文件夹的所有权至关重要 Ubuntu 系统。 下面让我们仔细看看如何实现这一目标。
理解 Linux 文件权限和所有权
如果您已经熟悉拥有文件和文件夹的想法 Linux,您可以跳过此部分。 如果你比较新 Ubuntu 或者 Linux 一般来说,让我们看看设置文件或文件夹的所有权意味着什么。
在任何 Linux 分发、文件和文件夹所有权构成了系统安全和资源管理的重要基石。 它允许系统管理员在必要时授予对文件和文件夹的访问权限,同时防止普通用户意外更改重要的系统应用程序或配置文件。
与所有 Unix 变体一样,所有权属于 Linux 由用户所有者和组所有者组成。 用户是拥有文件或目录的个人帐户。 通常,文件的创建者成为默认所有者。 所有者赋予设置和更改权限的权力,默认情况下所有者有权读取、写入和执行文件,除非明确更改。
每个用户都合一 Linux 系统属于一个或多个“团体文件或目录的组所有权指定哪些组成员可以访问该资源。 组成员权限与用户权限不同,允许属于同一组的多个用户共享访问或限制。
用户和组所有权的双重作用为系统管理员和个人用户创建了一个灵活而强大的框架,可以微调对整个系统的资源和操作权限的访问。 对于任何想要掌握 Linux 复杂而强大的权限架构的人来说,了解所有权的这些方面至关重要。
如何更改文件夹和子文件夹的所有权 Linux 使用终端
现在我们已经掌握了基础知识,让我们探讨如何更改文件、文件夹或子文件夹的所有权。 首先,您需要确认该文件夹的真正所有者。 为此,请打开终端并输入以下内容 ls-l 命令。
我们给你一个 example。 我们假设这个用户 杰夫 和组 杰夫 有音乐和图片文件夹。 该词的第一个实例 杰夫 一个是用户,第二个是组。 另一方面,Lou 文件夹属于用户 路易斯 和组 路易斯。
如果您需要更改文件或文件夹的所有者,可以使用 乔恩 命令。 它看起来像这样:
$ chown louis:louis Pictures
此命令应更改文件夹的用户和组所有者 图片 为了 路易斯 用户和组。 然而,情况并非如此,因为用户 杰夫 无权这样做。 我们首先要调用一个特殊的命令 sudo。
理解 ‘sudo’和他的力量
这 sudo 命令 Linux 代表 ”S上,更高U成为 做”并充当功能强大的实用程序,允许授权用户作为超级用户或 sudoers 文件中配置的安全策略中指定的其他用户运行命令。 使用 sudo 优惠 Linux 对用户有保护机制。 这确保只有授权用户才能执行修改系统设置或文件的操作,从而提高系统安全性。
尽管 sudo 虽然增加了访问权限,但也带来了风险 – 一个错误就可能导致系统不稳定或数据丢失。 这就是为什么你是 使用时应始终小心 sudo特别是对于更改文件权限和所有权的操作,或者与系统进程交互时。
负责任地管理您的业务 Ubuntu 系统,了解用于执行它们的命令的范围和含义非常重要 sudo。
如何成功地将文件夹所有权更改为 Ubuntu
考虑到这一点,我们添加 sudo 给我们的 乔恩 命令。 当然,要使其起作用,您的帐户必须列在 sudoers 文件中。
$ sudo chown louis:louis Pictures
Linux 将提示您输入密码,然后完成所有权更改。 请注意,如果您只想更改用户所有者而不更改组,则只需指定用户即可。 这可能看起来像这样:
$ sudo chown louis Pictures
递归地做事
然而,重要的是要明白这是唯一会改变的事情。 仅此文件夹,不包含它包含的任何文件和/或文件夹。 这可能意味着新用户被授予对该文件夹的访问权限,但其中没有任何内容。
这可能不是您想要做的,所以我们需要添加以下内容 递归 命令的标志。 要更改文件夹及其中的任何文件或子文件夹的所有者,请运行以下命令:
$ sudo chown -R louis:louis Pictures
这 -R 你猜对了,flag 代表递归。 该命令现在更改指定目录中所有内容的所有权。
变更审查
最后,您应该确保所做的更改符合您的喜好。 从运行命令的文件夹开始 ls-l 以确保所有权看起来正确。
然后转到该文件夹并以相同的方式检查文件和子文件夹。
更改文件夹所有权时的常见错误 Linux
将文件夹所有权更改为 Linux 是一项功能强大的操作,可以显着影响系统功能和安全性。 以下是在此过程中经常出现的一些常见错误:
缺少语法错误
中的一个小错字 乔恩 该命令可能会产生意外的结果。 错误指定用户、组或路径可能会更改错误文件或目录的所有权,从而导致潜在的安全风险或系统中断。
不小心递归更改
用于 -R 标志与 乔恩 递归地更改目录及其所有子目录和文件的所有者。 如果没有适当的维护,这可能会无意中影响系统文件夹或机密文件,并导致各种问题,包括已安装的应用程序甚至操作系统本身的损坏。
忽略现有权限
在更改所有权之前,了解当前权限和所有者设置非常重要。 如果不这样做,您可能会覆盖现有配置,从而以意想不到的方式影响单用户和多用户环境。
更改系统文件夹的所有权
更改系统关键文件夹的所有权(例如 /ETC, /容器, /usr等)可能导致系统无法使用。 系统文件夹被授予一定的权限和所有权才能正常运行。 更改这些文件夹可能会导致系统不稳定或启动错误。
简而言之:确保您非常小心运行哪些文件夹 乔恩 命令。
不要再次查看这些更改
执行后 乔恩建议通过运行来验证更改 ls-l 以确保所有权已按预期发生变化。 跳过此验证步骤可能会导致丢失更改或错误。
如何 Fix 已启用损坏的文件夹所有权 Linux
最糟糕的事情发生了 – 您错误地更改了文件夹所有者,现在您的 Ubuntu 安装不稳定。 您可以采取以下一些步骤来从中恢复。
评估损坏情况
通过识别哪些文件夹或文件的所有权更改不正确来确定问题的严重程度。 检查日志或终端历史记录以查看最近执行了哪些命令。
从备份恢复
如果您仔细维护了系统或文件备份,解决该错误的最简单、最安全的方法是从正确配置了文件夹所有权的先前备份进行还原。 确保仅恢复受影响的部分,以最大程度地减少数据丢失或系统更改。
手动重置所有权
如果您记得原始所有权设置或知道它们应该是什么,则可以手动重置它们。 对于系统文件夹,您可以参考正确的文件夹 Ubuntu 有关正确所有权设置的信息,请参阅安装或在线文档。
如果关键系统文件夹受到影响并且系统无法启动,您可能需要执行此操作 使用 Live CD 或 USB 进入工作靴 Linux 环境。 从那里,您可以挂载系统分区并修复文件夹所有权设置。
为了获得更多 Ubuntu 用户体验,您可以更改桌面壁纸以更好地适应您的审美。 如果你使用 Ubuntu 在专业环境中,安装 Microsoft 团队可能是优化协作的必要过程。