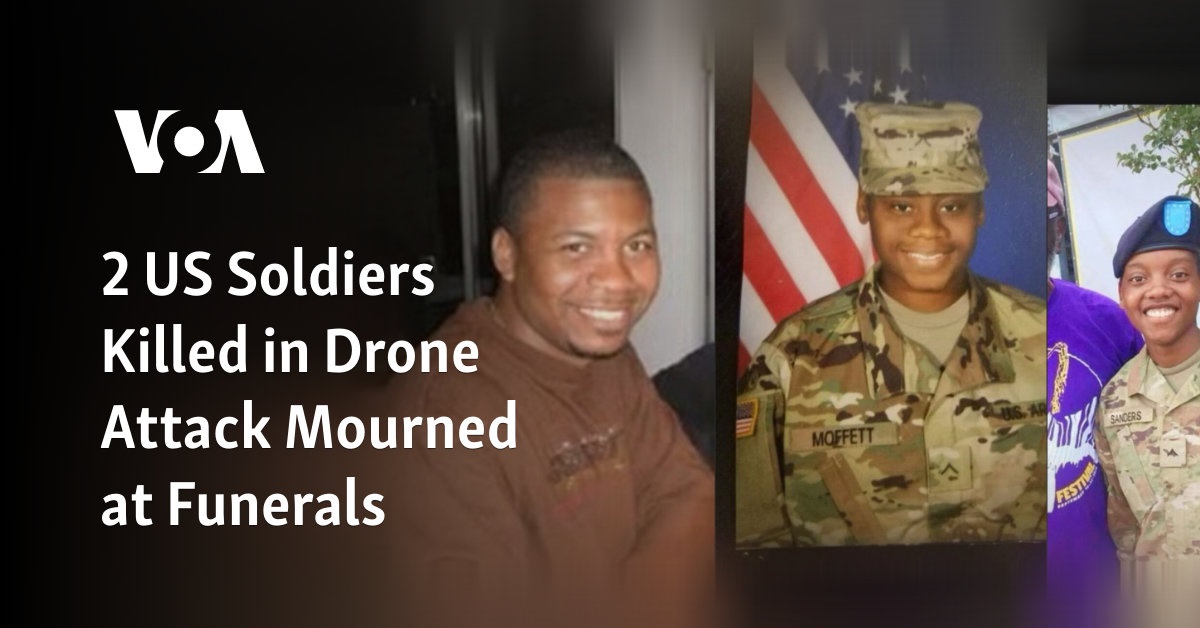Spotify Premium 的最佳功能之一是能够离线收听歌曲。 无论身在何处,您都可以在手机上下载整个播放列表并播放音乐。 但是,此高级功能的一个缺点是 Spotify 下载往往会占用大量存储空间,尤其是当您有大量播放列表时。
在本指南中,我们将向您展示如何从您的设备中删除下载的歌曲和其他数据。 此外,我们将回答一些与 Spotify 相关的最常见问题。
在我们深入了解删除下载内容的细节之前,我们需要指定下载歌曲的位置。 这些歌曲实际上都在同一个地方——Spotify 图书馆。 因此,与设备上的音乐不同,您只需点击并从手机中删除即可删除,从 Spotify 删除下载歌曲的过程略有不同。
以下是如何通过几个简单的步骤完成此操作:
- 打开 Spotify 应用程序。
- 转到右下角的“您的图书馆”。
- Enter 您要删除的专辑或播放列表。
- 找到绿色的下载按钮(它看起来像一个向下的箭头)并单击它。

此步骤将自动从您的设备中删除所有下载的歌曲。 请记住,仅仅因为您从手机中删除了下载的歌曲,并不意味着它们也会从您的 Spotify 音乐库中删除。 歌还在; 如果没有互联网连接,您就无法收听它们。
对于“喜欢”文件夹中的歌曲,下载按钮看起来不同。 它也是绿色的,位于屏幕的右上角。 只需点击按钮,它就会变成灰色,这将自动删除您之前喜欢的所有已下载歌曲。
另一件要记住的事情是,最新的移动应用程序版本不允许您删除特定下载的歌曲,就像您不能下载一首歌曲一样。 您只能下载整个专辑或播放列表,反之亦然。
播客呢?
如果您不知道,您还可以下载整个播客或您感兴趣的特定剧集。听完它们后,您可以用完全相同的方式删除下载的播客。 唯一的区别是您可以选择下载和删除播客的特定剧集。
从 PC 上的 Spotify 删除下载内容
如果您还在计算机上收听 Spotify,那么您也可以选择从那里删除下载的歌曲。 这是它是如何完成的:
- 打开桌面应用程序并确保您已经登录。

- 导航到您的图书馆。

- 转到要从计算机中删除的播放列表。

- 单击绿色的下载按钮。

这样,您将成功删除之前下载的歌曲,而无需将它们从您的音乐库中删除。
如何卸载 Spotify?
您可以通过不同的方式删除 Spotify,具体取决于您拥有的设备类型。 下面,我们将向您展示如何逐步从您的所有设备中删除该应用程序。
如何从中删除 Spotify iPhone?
删除任何应用程序时,请务必清除所有无缘无故占用空间的不需要的缓存。 您可以按照以下步骤操作:
- 打开应用程序并直接转到“设置”。

- 向下滚动找到存储。

- 单击删除缓存按钮。

现在我们继续从您的手机中永久删除该应用程序。
- 转到手机上的设置,向下滚动到常规。

- 寻找 iPhone 存储,一直向下直到找到 Spotify。

- 首先,点击卸载应用程序选项。

- 然后点击下面的选项 – 删除应用程序。

- 如有必要,请重新启动手机。
如何从中删除 Spotify Android 设备?
要从您的设备中彻底删除 Spotify Android, 按着这些次序:
- 打开设置并直接转到应用程序。

- 找到 Spotify 并立即转到存储。

- 点击清除缓存和清除数据选项。

- 导航回应用程序并单击“卸载”。

- 关闭手机,然后重新打开。
请记住,Spotify 可以预装在某些设备上。 如果您的手机出现这种情况,则您无法选择完全删除该应用程序。 您只能禁用它,这是一种安全的选择。 通过这样做,该应用程序将不再出现在您的屏幕上。
如何从中删除 Spotify Windows 10?
除了在手机上安装 Spotify 之外,您还可以在计算机上下载它。 如果您决定不再需要它,这就是如何将它从您的 Windows 适当地:
- 找到您的设置 Windows 并直接进入 Apps 文件夹。

- 找到 Spotify 图标后,单击它并选择“卸载”选项。

- 转到本地光盘 (C) 中的程序文件,确保没有应用程序残留。
- 删除任何 Spotify 文件夹或文件。
- 重新启动计算机。
如果你有 Windows 8,你可以做完全相同的事情,除了你会在控制面板中找到 Spotify。 找到程序文件夹后,转到程序和功能以找到 Spotify 文件夹。
如何从中删除 Spotify Mac?
为了永久卸载 Spotify Mac,请遵循以下基本步骤:
- 去图书馆。
- 输入“Spotify”并删除与该应用程序相关的所有文件和文件夹。

- 返回应用程序支持并删除 Spotify 文件夹。

- 还要访问这些位置 /Library/Preferences/、/Library/Application Support/ 和 /Library/Caches/ 以确保没有任何隐藏的文件夹或数据。
- 重启你的电脑。
其他常见问题解答
如何从 Spotify 中删除文件?
我们已经介绍了如何从 Spotify 中删除下载内容,现在让我们看看如何从您设备上的 Spotify 中删除本地文件。 如果您有兴趣了解,请按照以下说明操作:
1. 关闭应用程序。
2.寻找 %appdata%SpotifyUsers 在您的文件浏览器中。
3.寻找一个名为 用户名用户.
4.进入文件夹后,找到名为 本地文件.bnk.
5.删除它。
6. 再次启动应用程序。
如何删除 Spotify 帐户?
在您决定从您的设备上卸载 Spotify 应用程序之前,请不要忘记先删除您的帐户。 如果您跳过此步骤,您只是从手机中删除该应用程序,但您的帐户仍然存在。 如果您有一个您将继续支付的高级帐户,这可能会特别成问题。
现在,请记住,删除免费帐户和高级帐户是有区别的。 如果您订阅了高级帐户,则必须联系客户支持。
删除免费帐户
要删除您的帐户,您需要在线登录您的 Spotify 帐户。 您可以访问他们的官方网站,从那里输入您的帐户。 找到它后,请按照下列步骤操作:
1. 一直向下滚动到页面底部,然后单击关于链接。

2. 这将引导您进入客户服务部分; 更具体地说,他们会问你“我们如何帮助你?”

3. 选择账户选项。

4. 单击“我想永久关闭我的 Spotify 帐户”选项。

5. 这将引导您进入下一页,您应在其中单击关闭帐户按钮。

6. 确认关闭账户。

7. Spotify 会提醒你究竟会失去什么(你的用户名、播放列表、关注者……)。 如果您仍想删除您的帐户,请单击继续。

8. 您还会收到一封电子邮件,确认您要关闭帐户,所以只需确认即可。
删除高级帐户
删除这两类帐户的主要区别在于订阅。 您首先需要做的是取消您的 Spotify 订阅,然后重复删除免费帐户的相同步骤。 这是您需要做的:
1. 登录您的 Spotify 帐户。

2. 转到页面顶部并单击您的姓名。

3. 然后去账户。

4. 向下滚动到订阅部分并转到那里。
5. 进一步进入订阅和付款信息页面。

6. 单击下面的取消您的订阅链接。

7. 单击“取消我的订阅”按钮(几次)。

8. 输入您的密码以确认您的取消。
9. 继续删除您的免费帐户。
如何管理 Spotify 下载?
随着最新的更新,找到您下载的歌曲可能有点棘手。 旧版本的 Spotify 有一个单独的部分用于所有歌曲,但现在它们都被分类在播放列表和专辑中。 已下载的专辑标有绿色箭头。 如果你想寻找特定的东西,这是你应该做的:
1. 启动应用程序。
2. 前往您的图书馆。
3. 找到位于搜索栏右侧的过滤器按钮。
4. 选择文件管理器下载。
通过这样做,您将能够查看和管理您下载的所有播放列表。 这个过程在 iPhone 和 Android 上是相同的。
如何删除 Spotify 上的播放列表?
删除播放列表也可以通过几个快速步骤完成。 如果您有兴趣了解如何操作,请按照以下步骤操作:
1. 打开 Spotify。
2. 然后去你的图书馆。
3. Enter 您要删除的相册。
4. 点击下载标签旁边的三个点。
5. 搜索删除播放列表选项。
6. 确认您要删除它。
像专业人士一样处理 Spotify
现在您知道如何在您的所有设备上删除 Spotify 的下载,您可以删除该应用程序、您的帐户、您的播放列表等等。 一旦您弄明白了这一切,您就会发现 Spotify 有无数有趣的功能和可能性。 确保使用它们对您有利。
您是否曾经从 Spotify 删除过下载的播放列表或专辑? 您是否遵循了本文中列出的步骤? 在下面的评论部分告诉我们您的想法。