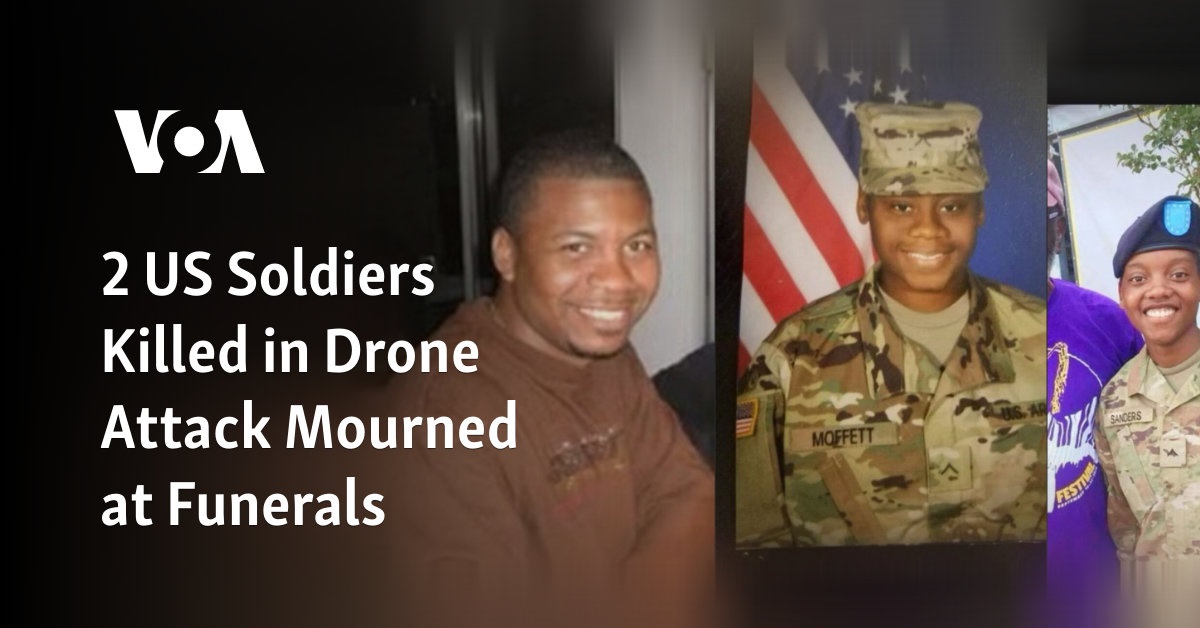MSConfig(也称为系统配置)是一个方便的故障排除实用程序,自 1998 年以来一直是 Windows 的一部分。您可以使用这个方便的工具通过更改启动设置和禁用(或启用)服务来重新配置操作系统的启动。 通过这样做,您可以停止从 Windows 启动的冲突程序或服务。
您可以使用系统配置解决 Windows 11 中出现的许多问题。 例如,当游戏未启动时,打开和更改 MSConfig 设置可能会修复它。 因此,您可以通过以下八种不同的方式在 Windows 11 中打开 MSConfig。
Run 是一个内置附件,您可以使用它启动许多 Windows 工具。 您可以通过输入快速命令来打开带有该附件的 MSConfig。 以下是如何使用 Run 打开 MSConfig。
- 首先,通过按打开 WinX 菜单 赢 + X 组合键。
- 选择 跑 在菜单上打开它的窗口。
- 类型 msconfig 在文本框中。
- 点击 行 调出系统配置窗口。
Windows 搜索实用程序提供了一种快速简便的方法来查找和启动大多数内置工具和附件。 您可以使用搜索框立即找到并启动 MSConfig。 为此,只需按照以下快速步骤操作即可。
- 单击放大镜任务栏图标以显示搜索框。
- 输入关键字 配置文件 在搜索框中找到系统配置。
- 单击搜索结果中的系统配置以打开 MSConfig。
- 或点击 以管理员身份运行 搜索框右侧的系统配置。
3. 使用 Windows 终端打开 MSConfig
Windows Terminal 是一个包含命令提示符和 PowerShell 的应用程序。 您可以使用这两种命令行工具打开 MSConfig,方式与使用 Run 的方式大致相同。 如果您更喜欢使用命令行实用程序,这就是您可以通过 Windows 终端打开 MSConfig 的方法。
- 右键单击开始并选择 Windows 终端(管理员) 在菜单上。
- 如果弹出 UAC 提示,请选择其上的 Yes 选项。
- 点击 打开一个新标签 按钮,然后选择 Windows PowerShell 或者 命令提示符 您喜欢的实用程序。
- 然后输入 msconfig 在 PowerShell 或命令提示符选项卡中,然后按 进入 钥匙打开。
4. 使用文件资源管理器打开 MSConfig
Explorer 是 Windows 中的内置文件管理器实用程序,您可以从中启动软件和工具。 您可以从其 System32 文件夹或通过在资源管理器的路径框中输入一些文本来打开 MSConfig。 无论哪种方式,这都是通过文件资源管理器调出 MSConfig 的方法。
- 按资源管理器方便 赢+E 打开该文件管理器的键盘快捷键。
- 在资源管理器的文件夹路径栏中单击,然后擦除那里的任何文本。
- 然后点进去 msconfig 在文件夹路径栏中,然后按 返回 钥匙。
- 或者,打开 MSConfig 的文件夹 C: > Windows > System32 小路。 然后您可以单击该文件夹中的 msconfig 以打开系统配置。
5. 使用任务管理器打开 MSConfig
任务管理器是 Windows 11 的系统资源管理器,提供进程概览。 您还可以通过选择其运行新任务选项,通过该实用程序打开 MSConfig。 该选项打开一个 创建新任务 窗口,它与 Run 附件非常相似。 按照以下步骤从任务管理器打开 MSConfig。
- 通过右键单击调出任务管理器 开始 并在 WinX 菜单上选择它。
- 点击 文件 任务管理器中的菜单。
- 选择 运行新任务 选项。
- 类型 msconfig 内 打开 盒子在那里。
- 您还可以选择一个 使用管理权限创建此任务 选项在那里。
- 选择 行 用于启动 MSConfig 的选项。
6. 使用 Cortana 打开 MSConfig
Cortana 是您在 Windows 11 中的数字助手,您可以使用它启动第三方软件和系统工具。 这是一个非常酷的应用程序,它接受文本和语音(声音)命令来启动软件和工具。 您可以像这样使用 Cortana 打开 MSConfig。
- 单击任务栏上的圆形 Cortana 圆圈图标。
- 类型 打开 MSConfig 在“询问 Cortana”框中。
- 然后按 进入 键启动系统配置。
- 如果您的 PC 的麦克风已启用,您还可以通过单击 与 Cortana 交谈 按钮。 然后说“打开 MSConfig”让 Cortana 启动系统配置。
为 MSConfig 设置桌面、任务栏或开始菜单快捷方式将为您提供一种更直接的方式来启动系统配置。 为 MSConfig 建立桌面快捷方式后,您可以将其移动到任务栏或将其固定到“开始”菜单。 这是在 Windows 11 中设置 MSConfig 桌面快捷方式的方法。
- 右键单击桌面墙纸的某个区域,然后选择 新的 > 捷径 在上下文菜单上。
- 类型 msconfig 位置框内。
- 选择 下一个 继续。
- 进入 配置文件 在快捷方式标题文本框中。
- 点击 结束 添加新的 MSConfig 快捷方式。
现在,您可以在需要打开系统配置时单击 MSConfig 桌面快捷方式。 如果您希望在任务栏上使用它,请右键单击快捷方式并选择 显示更多选项 > 固定到任务栏. 或者,选择 固定开始 将 MSConfig 快捷方式添加到“开始”菜单的选项。
8. 设置 MSConfig 键盘快捷键
Windows 系统工具的键盘快捷键甚至比桌面快捷键更方便。 设置 MSConfig 桌面快捷方式后,您还可以为其指定一个热键。 然后,您可以在需要该工具时按系统配置热键。 您可以按如下方式建立 MSConfig 键盘快捷键。
- 首先,将 MSConfig 快捷方式添加到桌面,如第七种方法所述。
- 右键单击桌面上的 MSConfig 快捷方式并选择 特性 查看 快捷方式 标签。
- 点击里面的 快捷键 盒子。
- 按 米 建立一个 Ctrl + Alt + M 系统配置工具的关键组合。
- 选择 申请 保存新的热键。
- 点击 行 退出快捷方式的属性窗口。
现在按 Ctrl + Alt + M 键以启动 MSConfig。 请记住,热键取决于您应用它的桌面快捷方式。 因此,您需要在桌面上保留 MSConfig 快捷方式才能使用热键。
使用 MSConfig 对 Windows 11 进行故障排除
因此,您可以通过多种方式在 Windows 11 中打开 MSConfig。如果您想最直接地访问系统配置,请为其设置桌面、任务栏、开始菜单或键盘快捷方式。 无论您选择使用何种方法打开它,您都会发现 MSConfig 是一个方便的故障排除实用程序,可用于禁用多余的第三方启动项并修改启动选项。 系统配置 工具 选项卡还包括用于打开许多其他内置实用程序的方便快捷方式列表。